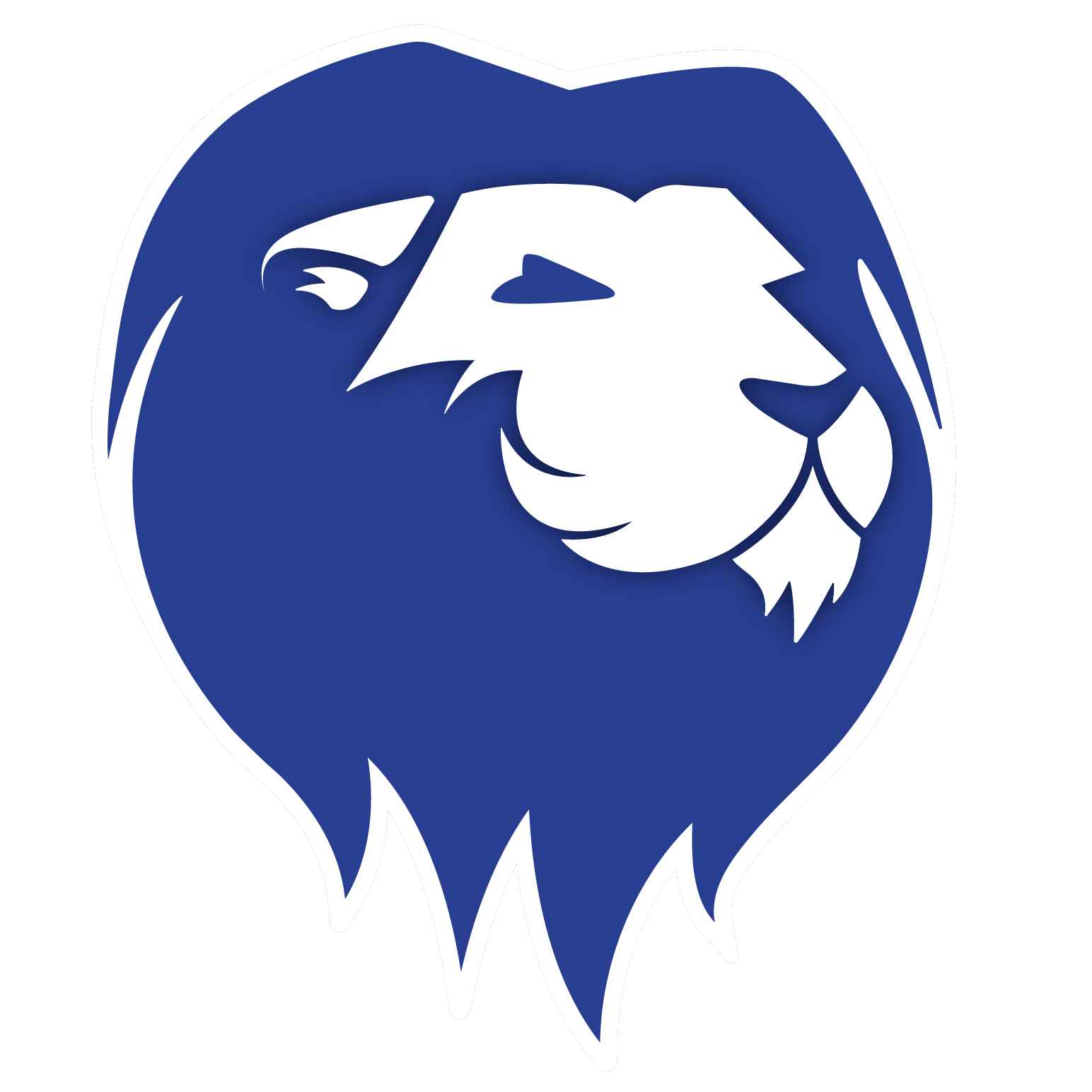Onelogin
Onelogin provides easy access to various NCTC applications/services.
> ONELOGIN
One and Done
When you sign in to Onelogin, you’ll have access to all applications within the portal without an additional login page for each app. Our goal is to roll out services that are compatible with Onelogin so that we can provide a central location for convenient and safe access for the entire college community.
Current Apps
-
Canvas (Online/ Hybrid Courses)
-
Canvas Support
-
MyNCTC
-
NCTC Scholarship Applications
-
Official NCTC App
-
Office365 (Student email)
-
Webmail (Faculty email)
-
More to come!
Note: When accessing an application located in Onelogin Portal. We’re sending you to nctc.onelogin.com
Access Instructions
OneLogin allows NCTC student, faculty, and staff access to various NCTC accounts using a single sign-on username and password.
NCTC focuses on making access to college services convenient and safe for the entire college community. OneLogin system will eventually contain all of your NCTC accounts in one convenient portal.
If you have any additional questions or problems, contact the ITS Help Desk
-
Visit OneLogin
Enter your NCTC Username and click continue. Your NCTC Username follows this pattern of your last name, first initial, 6 numerical digits.
If your name is John Doe, your NCTC Username will look like doej123456
If you are unsure of your NCTC Username or have issues logging in, please reference your initial NCTC Admissions Status email, contact Admissions, or the ITS HelpDesk for additional assistance.
Click the "Continue" button. A place to enter your password will appear.
Enter your Password (similar to your computer password when accessing an NCTC computer) and click the "Continue" button.
If you are unsure of your NCTC Password or have issues logging in, please reference your initial NCTC Admissions Status email, contact Admissions, or the ITS HelpDesk for additional assistance.
On your first login, you will:
Read, review, and accept NCTC's OneLogin policy.
Once logged in, you will be prompted for security questions. Please fill out security questions so you can recover your password if you ever need a reset.
For added security, a few of these security questions will be asked every time you log in from outside an NCTC Campus
Have an Android or iPhone? Learn how to add additional options for 2-Factor Authentication
After entering security questions, you will land on your profile page with all account information listed.
Use the mouse to hover over your name in the top right of your screen and select "App Portal/Home" and select the "All Apps" tab to view your available apps.
NOTE: Due to the requirement that the MyNCTC course is available to the public when you click on MyNCTC through OneLogin, you will land on the main NCTC homepage and your login information will be entered for you. If you access MyNCTC directly, you will need to enter your login information manually. Other applications will log you instantly without this added step.
-
Visit OneLogin
Enter your NCTC Username and click continue. Your NCTC Username follows a combination of your first initial and last name.
If your name is John H. Doe, your NCTC Username will look like jdoe.
If you have a common name, your middle initial may be part of your username, e.g. jhdoe.
If you are unsure of your NCTC Username or have issues logging in, please reference your initial NCTC Account Information email or the ITS HelpDesk for additional assistance.
Click the "Continue" button. A place to enter your password will appear.
Enter your Password (similar to your computer password when accessing an NCTC computer) and click the "Continue" button.
If you are unsure of your NCTC Password or have issues logging in, please reference your initial NCTC Account Information email or the ITS HelpDesk for additional assistance.
On your first login, you will be prompted to:
Read, review, and accept NCTC's OneLogin policy.
Once logged in, you will be prompted for security questions. Please fill out security questions so you can recover your password if you ever need a reset.
For added security, a few of these security questions will be asked every time you log in from outside an NCTC Campus.
Have an Android or iPhone? Learn how to add additional options for 2-Factor Authentication.
After entering security questions, you will land on your profile page with all account information listed.
Use the mouse to hover over your name in the top right of your screen and select "App Portal/Home" and select the "All Apps" tab to view your available apps.
NOTE: Due to the requirement that the MyNCTC course is available to the public when you click on MyNCTC through OneLogin, you will land on the main NCTC homepage and your login information will be entered for you. If you access MyNCTC directly, you will need to enter your login information manually. Other applications will log you instantly without this added step.
-
Visit OneLogin
Enter your NCTC Username and click continue. Your NCTC Username follows a combination of your first initial and last name.
If your name is John H. Doe, your NCTC Username will look like jdoe.
If you have a common name, your middle initial may be part of your username, e.g. jhdoe.
If you are unsure of your NCTC Username or have issues logging in, please reference your initial NCTC Account Information email or the ITS HelpDesk for additional assistance.
Click the "Continue" button. A place to enter your password will appear.
Enter your Password (similar to your computer password when accessing an NCTC computer) and click the "Continue" button.
If you are unsure of your NCTC Password or have issues logging in, please reference your initial NCTC Account Information email or the ITS HelpDesk for additional assistance.
On your first login, you will:
Read, review, and accept NCTC's OneLogin policy.
Once logged in, you will be prompted for security questions. Please fill out security questions so you can recover your password if you ever need a reset.
For added security, a few of these security questions will be asked every time you log in from outside an NCTC Campus.
Have an Android or iPhone? Learn how to add additional options for 2-Factor Authentication.
After entering security questions, you will land on your profile page with all account information listed.
Use the mouse to hover over your name in the top right of your screen and select "App Portal/Home" and select the "All Apps" tab to view your available apps.
NOTE: Due to the requirement that the MyNCTC course is available to the public when you click on MyNCTC through OneLogin, you will land on the main NCTC homepage and your login information will be entered for you. If you access MyNCTC directly, you will need to enter your login information manually. Other applications will log you instantly without this added step.